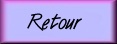Configurer
La première chose à faire après avoir installé le logiciel, est de paramétrer celui-ci pour accéder à votre serveur.Voici comment s'y prendre... Lancez cuteFTP. Cliquez sur FTP sur la barre de menu. L'écran que vous allez obtenir est ci-dessous.
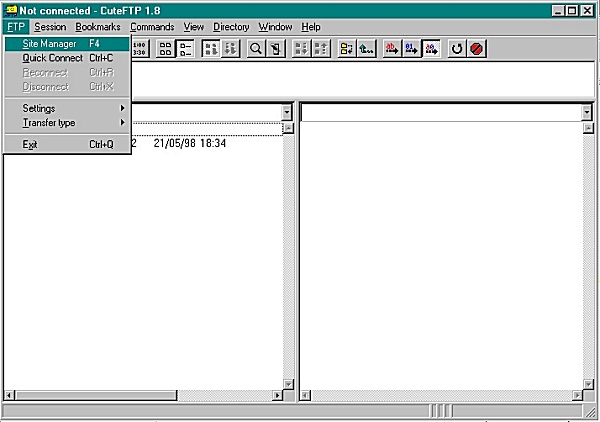
Cliquez sur Site Manager. Une nouvelle fenêtre s'ouvre, celle du site manager. Elle va vous permettre de créer votre future connection vers votre site (côté serveur). La fenêtre devrait ressembler à ceci :
Nota : Vous pouvez "deleter" les sites exemples qui existent.
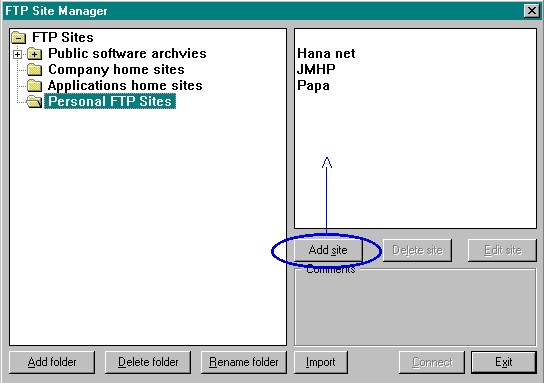
Positionnez vous sur "Personal FTP Sites et cliquez sur Add site. Un cadre apparait de nouveau :
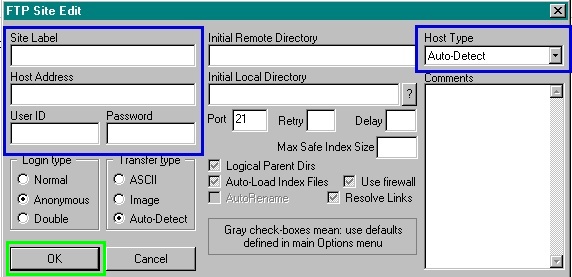
Ici, vous allez entrer les renseignements nécessaires à la connection future. Première zone à remplir : Site Label. Le nom que vous souhaitez donner à votre connection. Vous pouvez y mettre "Ma connection", votre prénom, votre nom ou ce que vous voulez. C'est ce qui apparaitra ensuite sur la droite de la fenêtre FTP Site Manager. la zone deux est le Host Address : Ici il faut mettre le nom du serveur (ftp-perso.infonie.fr (.be pour nos amis Belges). Vous devez entrer ensuite votre "User ID", c'est à dire votre pseudo (celui avec lequel votre compte a été ouvert). La zone Password se passe de commentaire, c'est bien entendu votre mot de passe (utilisé pour vous connecter sur Infonie). La zone Host Type vous propose des choix multiples, mais je vous conseille de laisser "Auto-Detect", vous serez assuré de ne pas avoir de soucis ! Vous pouvez enfin cliquer sur OK.
Première connection
Vous voici prêt pour la connection vers le serveur. Vous allez pouvoir "Uploader" vos pages sur le répertoire qui vous est réservé. Pour vous connecter, vous cliquez sur le FTP de la barre de menu, puis sur Site Manager, ou vous faites F4. Vous vous positionnez sur le nom de votre site (si vous n'y êtes pas déjà) et vous cliquez sur CONNECT. (voir ci-dessous).
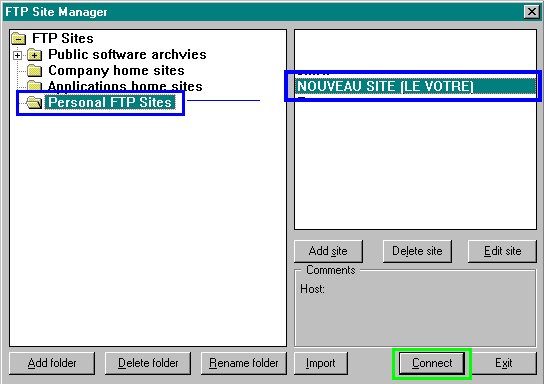
Nota: Ceci doit bien sûr se faire lorsque votre connexion Infonie est établie, le logiciel demandera sinon la connexion.
Une boite message vous avertira que vous vous êtes connecté en FTP, vous cliquez sur OK. La partie droite de la fenêtre va afficher les répertoires du serveur. (Vous êtes sur la racine par défaut). Vous pouvez créer des nouveaux dossiers si vous souhaitez conserver un chemin que
vous avez utilisé dans vos documents html (images/toto.gif)... Vous pouvez aussi "déverser" tout sur la racine.
Attention ! Lors de la création et des tests que vous avez peut-être effectués sur votre pc, tout marchait bien ! Si vous tranferez des fichiers dont les noms sont constitués de majuscules et de minuscules (ex: Image.gif, Toto.JPG, etc.), assurez vous que les fichiers que vous
chargez sont orthographiés de la même façon ! Le serveur Infonie est sous Unix et ce système d'exploitation fait la différence entre les majuscules et les minuscules. Pour Unix, les fichiers "Image.gif" et "image.gif" sont deux fichiers différents !
Comment transférer les fichiers ?
Pour commencer, positionnez vous sur le répertoire qui contient vos fichiers. Vous sélectionnez les fichiers à uploader, vous cliquez dessus (bouton gauche), et en laissant le doigt sur le bouton de la souris, vous faites glisser sur la fenêtre de droite. Une boite de dialogue vous demande confirmation des opérations, ne vous inquiétez pas... Si vous confirmez, les fichiers commencent le voyage vers le serveur.Au début : Avant le premier transfert de vos fichiers, effacez les fichiers correspondants à la page provisoire placée par Infonie qui annonce que votre site est en construction. Et n'oubliez pas de nommer votre page d'accueuil "index.htm"...